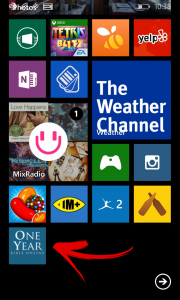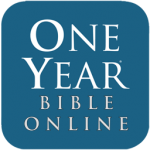 With most any platform you can pin a shortcut icon to the home screen of your mobile or tablet device similar to an app in order to access it quickly. Here we’ve documented the steps for adding OneYearBibleOnline.com to the home screen for Android, iOS and Windows devices.
With most any platform you can pin a shortcut icon to the home screen of your mobile or tablet device similar to an app in order to access it quickly. Here we’ve documented the steps for adding OneYearBibleOnline.com to the home screen for Android, iOS and Windows devices.
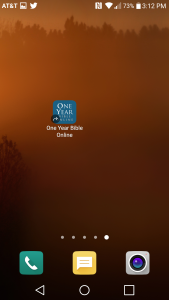
Android
Step 1: Open OneYearBibleOnline.com in Chrome for Android.
Step 2: The default Bible translation we use is the New Living Translation (NLT), if you prefer a different translation keep reading, otherwise you can skip to step 3.

Note: To change the default translation open the OneYearBibleOnline.com menu and select your preferred translation from the drop down list.
Then click the “Set Version Before Bookmarking” button which will set your preference in the url. The page will refresh…
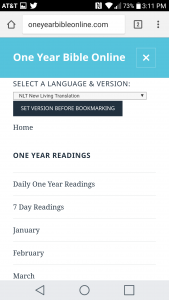
Step 3: Navigate to the page you want to open when you tap the icon, for instance if you are reading the One Year Bible reading plan navigate to the “Daily One Year Readings” page or whichever link you prefer.
Next, tap the browser menu button and then tap the “Add to Home Screen” option.
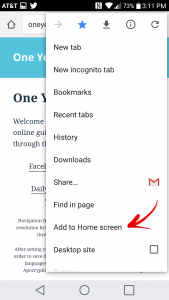
Step 4: You’ll be able to change the name of the shortcut if you choose, then click “Add” to have Chrome add it to your home screen. Thats it!
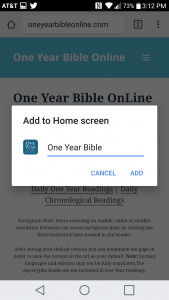
You can also add it to your home screen using the Firefox browser for Android.
iPhone, iPad, & iPod Touch
Launch the Safari browser on your Apple iOS device and navigate to OneYearBibleOnline.com.
If you want to change the Bible translation to from the default New Living Translation see Step 2 above.
Navigate to the page you want the shortcut icon to open when pressed, then tap the Share button on the browser’s toolbar, that’s the rectangle with an arrow pointing upward. It’s on the bar at the top of the screen on an iPad, and on the bar at the bottom of the screen on an iPhone or iPod Touch.
![]()
Tap the Add to Home Screen icon in the Share menu. You’ll be prompted to name the shortcut before tapping the Add button.
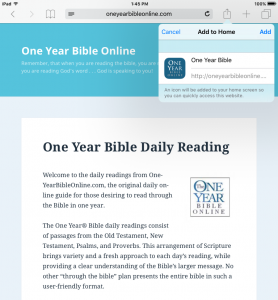
The shortcut icon can be moved anywhere just like a normal app icon. When you tap the icon
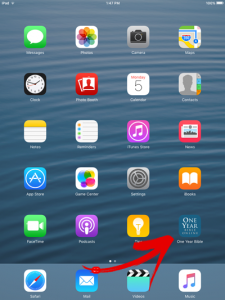
Windows Devices
The process is similar on Windows devices, just follow Steps 1 & 2 as outlined above. Launch Internet Explorer or Edge on your Windows device and navigate to OneYearBibleOnline.com.
If you want to change the Bible translation to a translation other than the New Living Translation see Step 2 above. If you want the shortcut tile to open a specific page see the first part of Step 3 above.
Then navigate to the page you want the shortcut tile to open when you press it. On the bottom of the browser screen you should see several icons, look for the elipses (…) to press which will display more options. (It’s in the upper right on the Windows desktop.)
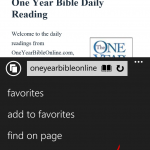
Then tap “Pin to Start” which will add the tile to your home screen which will open OneYearBibleOnline.com.